Sebagai langkah awal kita untuk belajar pemrograman JAVA, kita bisa menggunakan notepad dan command prompt untuk penulisan bahasa dan mengkompile dan menjalankan program yang kita buat. Tapi tapi tidak serta merta kita dapat memanfaatkan kedua aplikasi default windows tersebut tanpa kita install JDK dan JCreator.
Berikut cara menginstall JDK dan JCreator untuk Windows XP.
Menginstal JDK.
1. Ekstrak fileJDK-nya.
2. Tunggu sampai muncul pemberitahuan seperti gambar berikut.
Setelah proses selesai klik Next.
3. Berikutnya akan muncul kotak dialog License Agreement, pilih Accept untuk melanjutkan Instalasi.
4. Berikutnya akan muncul kotak dialog Custom Setup, pilih Next.
5. Biarkan proses Installing berjalan sendiri, sambil menunggu proses installasi selesai, kita bisa minum-minum teh manis dulu atau ngopi tergantung selera anda. :-)
6. Setelah proses installasi selesai, akan muncul jendela Desination Folder. Selanjutnya klik Next.
7. Setelah anda tekan Next, berikutnya akan muncul jendela installation Progress.
8. Setelah selesai berikutnya akan muncul jendela.
Langkah terakhir dari proses Installasi ini adalah klik Finish.
Setelah itu biasanya anda akan otomatis dibawa ke SunMycrosystems web untuk Registrasi. Untuk sekedar informasi, hal tersebut abaikan saja. Dan proses pun akan selesai.
Installasi JCreator untuk komputer yang ber-Operating System Windows XP.
1. Ekstrak file Installer JCreator.
2. Berikutnya akan muncul jendela ucapan Welcome to the JCreator SetUp, seperti gambar dibawah di bawah ini. Pilih Next untuk melanjutkan Installing.
3. Jendela berikutnya akan muncul License Agreement, jangan lupa pilih I Accept the Agreement. Pilih Next untuk melanjutkan proses Installing.
4. Pada langkah Select Destination Location jangan lupa untuk menggiring atau menempatkan folder file program JCreator di folder bin dari folder program JDK yang sudah kita Install sebelumnya. Untuk itu pilih menu browse lalu cari folder bin yang di maksud setelah itu pilih Next. Lihat gambar di bawah ini.
5. Berikutnya jika ada atau muncul peringkat Folder Exist maka pilih yes saja.
6. Pada jendela Select Start Menu Folder anda bisa biarkan secara Default atau diganti namanya. Pilih Next untuk melanjutkan proses Installing.
7. Yang akan muncul berikutnya adalah jendela Select Additional Tasks, anda bisa mengcustomnya dengan mencheck list pilihannya. Setelah itu pilih Next.
8. Jendela yang muncul kemudian adalah jendela Ready to Install, maka pilihlah Install untuk menginstall program JCreator tersebut sesuai dengan apa yang kita setting sebelumnya.
9. Proses installasi akan berjalan, silahkan anda tunggu beberapa saat.
10. Terakhir akhir muncul jendela Completing the JCreator Setup Wizard. Pada pilihan Launch JCreator anda bisa memilih dengan mencheck list kotak yang ada. Setelah itu tekan tab Finish untuk mengakhiri proses installasi.
Catatan: Jika anda check list Launch JCreator maka secara otomatis program anda akan berjalan, tapi jika anda belum mau mencoba program tersebut anda bisa hapus check list dipilihan tersebut.
Proses Installasi JDK dan JCreator untuk memulai belajar java secara sederhana pun selesai sudah. Tapi, sampai disini tugas anda belum selesai. Untuk bisa mengkompile program yang kita buat di notepad dengan Command prompt anda wajib membuat path baru di windows anda. Caranya? Ikuti langkah-langkah berikut ini.
1. Klik tobol Start > pilih My Computer > klik kanan lalu pilih Properties.
2. Setelah itu akan muncul jendela menu Properties komputer anda. Arahkan ke tab Advanced lalu tekan Environment Variables.
3. Jendela Environment Variables pun akan muncul seperti gambar di bawah.
Selamat! Proses panjang untuk memulai latihan belajar bahasa pemrograman java secara sederhana dengan menggunakan fasilitas notepad dan command prompt telah selesai. Selanjutnya anda bisa mengeksplor kemampuan anda dalam mengolah dan mengimajinasikan program-program anda, dan mengkonversinya ke dalam aplikasi anda.
SELAMAT BELAJAR!!!
Berikut cara menginstall JDK dan JCreator untuk Windows XP.
Menginstal JDK.
1. Ekstrak fileJDK-nya.
2. Tunggu sampai muncul pemberitahuan seperti gambar berikut.
Setelah proses selesai klik Next.
3. Berikutnya akan muncul kotak dialog License Agreement, pilih Accept untuk melanjutkan Instalasi.
4. Berikutnya akan muncul kotak dialog Custom Setup, pilih Next.
5. Biarkan proses Installing berjalan sendiri, sambil menunggu proses installasi selesai, kita bisa minum-minum teh manis dulu atau ngopi tergantung selera anda. :-)
6. Setelah proses installasi selesai, akan muncul jendela Desination Folder. Selanjutnya klik Next.
7. Setelah anda tekan Next, berikutnya akan muncul jendela installation Progress.
8. Setelah selesai berikutnya akan muncul jendela.
Langkah terakhir dari proses Installasi ini adalah klik Finish.
Setelah itu biasanya anda akan otomatis dibawa ke SunMycrosystems web untuk Registrasi. Untuk sekedar informasi, hal tersebut abaikan saja. Dan proses pun akan selesai.
Installasi JCreator untuk komputer yang ber-Operating System Windows XP.
1. Ekstrak file Installer JCreator.
2. Berikutnya akan muncul jendela ucapan Welcome to the JCreator SetUp, seperti gambar dibawah di bawah ini. Pilih Next untuk melanjutkan Installing.
3. Jendela berikutnya akan muncul License Agreement, jangan lupa pilih I Accept the Agreement. Pilih Next untuk melanjutkan proses Installing.
4. Pada langkah Select Destination Location jangan lupa untuk menggiring atau menempatkan folder file program JCreator di folder bin dari folder program JDK yang sudah kita Install sebelumnya. Untuk itu pilih menu browse lalu cari folder bin yang di maksud setelah itu pilih Next. Lihat gambar di bawah ini.
5. Berikutnya jika ada atau muncul peringkat Folder Exist maka pilih yes saja.
6. Pada jendela Select Start Menu Folder anda bisa biarkan secara Default atau diganti namanya. Pilih Next untuk melanjutkan proses Installing.
7. Yang akan muncul berikutnya adalah jendela Select Additional Tasks, anda bisa mengcustomnya dengan mencheck list pilihannya. Setelah itu pilih Next.
8. Jendela yang muncul kemudian adalah jendela Ready to Install, maka pilihlah Install untuk menginstall program JCreator tersebut sesuai dengan apa yang kita setting sebelumnya.
9. Proses installasi akan berjalan, silahkan anda tunggu beberapa saat.
10. Terakhir akhir muncul jendela Completing the JCreator Setup Wizard. Pada pilihan Launch JCreator anda bisa memilih dengan mencheck list kotak yang ada. Setelah itu tekan tab Finish untuk mengakhiri proses installasi.
Catatan: Jika anda check list Launch JCreator maka secara otomatis program anda akan berjalan, tapi jika anda belum mau mencoba program tersebut anda bisa hapus check list dipilihan tersebut.
Proses Installasi JDK dan JCreator untuk memulai belajar java secara sederhana pun selesai sudah. Tapi, sampai disini tugas anda belum selesai. Untuk bisa mengkompile program yang kita buat di notepad dengan Command prompt anda wajib membuat path baru di windows anda. Caranya? Ikuti langkah-langkah berikut ini.
Membuat PATH baru untuk komputer anda.
1. Klik tobol Start > pilih My Computer > klik kanan lalu pilih Properties.
2. Setelah itu akan muncul jendela menu Properties komputer anda. Arahkan ke tab Advanced lalu tekan Environment Variables.
3. Jendela Environment Variables pun akan muncul seperti gambar di bawah.
Pada User Variables for (nama komputer anda) pilih new untuk membuat variable baru.
4. Selanjutnya akan muncul jendela New User Variable.
Isikan PATH pada pilihan Variable Name, dan isikan letak dimana folder program JCreator anda disimpan. Setelah penamaan selesai klik OK.
5. Secara otomatis PATH yang anda buat tadi langsung masuk ke list User Variables. Klik OK untuk mengakhiri proses.
4. Selanjutnya akan muncul jendela New User Variable.
Isikan PATH pada pilihan Variable Name, dan isikan letak dimana folder program JCreator anda disimpan. Setelah penamaan selesai klik OK.
5. Secara otomatis PATH yang anda buat tadi langsung masuk ke list User Variables. Klik OK untuk mengakhiri proses.
Selamat! Proses panjang untuk memulai latihan belajar bahasa pemrograman java secara sederhana dengan menggunakan fasilitas notepad dan command prompt telah selesai. Selanjutnya anda bisa mengeksplor kemampuan anda dalam mengolah dan mengimajinasikan program-program anda, dan mengkonversinya ke dalam aplikasi anda.
SELAMAT BELAJAR!!!


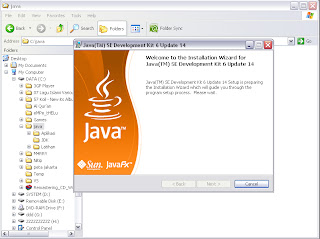
















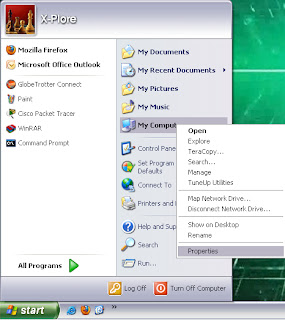




Tidak ada komentar:
Posting Komentar